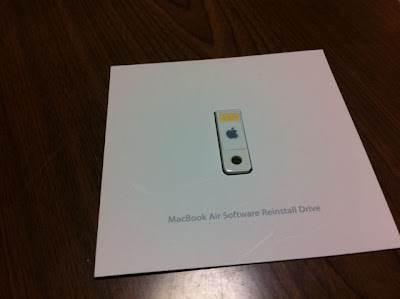Macbook AirのCMのマネをしてみました。(笑) こんな感じで持つと結構重く感じますけどね。
ところで昨夜、開封とセットアップを済ませました。
開封の際に何枚か写真を撮りましたのでアップしておきますね〜
まず、これがAirが入っていた箱です。必要十分なサイズですね。
延長電源ケーブルは、かなり太いケーブルです。何に使うのですかね?
マニュアル類の中にリカバリーディスクならぬリカバリーUSBが入っています。DVD-ROMドライブなどが付いていないAirでは助かりますね。
今まで使っていたMacbook(2008 early)と比較してみました。二周りぐらい小さいですね。
バッテリーの大きさも比較してみました。これも小型化されています。
開いたところを比較。小さいですね〜。でも、解像度もほぼ同じ、キーボードの打ちやすさについてはAirの方が圧倒的に良いので、小ささなんて気になりません。
撮影の後、初期セットアップをサクサクっと済ませました。ほんと簡単にできますね!
でも、ちょっと誤算だったのは「移行アシスタント」を利用しての移行ができなかったことです。
我が家ではBuffaloのNASを使ってTimeMachineを運用しています。そこから自分のデータだけを復元しようと思ったのですがサイズが80Gを超えていたので、64GしかないAirには物理的には無理でした。
そのため、iPhoneで同期しているデータ(iTunesとアドレス帳)のみAirに移行しました。
iTunesのデータを移行する際に参考にしたサイトは以下です(Windows用ですが、ほぼ、同じでした)。
ちなみに、移行したデータは40Gもありました。残りは20Gぐらいです(泣)。
アドレス帳は、機能にあるエクスポートとインポートを利用して移行しました。
その後、AirでiPhoneを初同期しましたが、問題もなく完了しました 。(^_^)
ここまで来れば、あとは自分に必要なアプリをインストールするだけです。インストールしたアプリは以下です。
- Chrome ブラウザ。 Chromeの同期機能を使うとブックマークやExtensionも同期してくれるので便利。
- Google日本語入力 IME。もうこれに慣れちゃいました。
- Evernote クラウド版のメモ帳
- Growl お知らせ通知。これ便利ですね。
- Carbon Emacs 指がEmacs仕様になっていますので。
- Skype インターネット電話
- Dropbox クラウドを利用したファイル共有
あと、以下のアプリも必要になったら入れるつもりです。
- OpenOffice
- Skitch
- Resize
これで一通りのセットアップが完了です。家の中はもちろん、外に持ち出して思いっ切り使ってみたいと思います。